

To continue with my finger example, you could show both the person giving the finger AND another person’s facial expression in response. You could even show different points-of-view using one piece of 360 footage, with each sequence focusing on a different character or object. But at least you have a choice without creating a weird gap or jump cut.
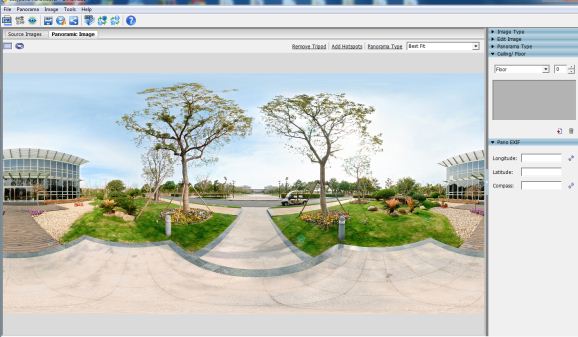
Depending on the intent of your video, you can choose to omit the finger, or you can make it a focal point. It can be a kind finger or a very rude finger. Imagine one character giving you the finger. This gives you total control of the final output. One benefit of this approach is that you choose your point-of-view during the editing process before rendering the final version. You can easily go from showing a single image to creating a much more dynamic video sequence.Įxample: Video created from a single 360 photo Motion captures people’s attention, so rather than showing a static image in PowerPoint, I like to create videos that make it feel like I’m flying around inside a 360 sphere. Here’s a good way to maximize the benefits of using a 360 still photo. I was glad it worked! Fly around inside a 360 Panorama or Photosphere Go from a static image to a dynamic video! On my touchscreen laptop I can move the image with my finger which is much more intuitive than trying to use a mouse or keyboard in the dark! Watch me use this approach for the first time in front of a live audience of about 300 people. When you play a 360 video, you can spin and move the image as the video plays.

Alternatively, you could have the video already sitting in a separate window ready to play, but I hate fiddling with tabs and looking for the right window in front of an audience. Even so, I still use this method for my presentations, because it is the quickest and most fool proof way that I know of for switching to an external video.


 0 kommentar(er)
0 kommentar(er)
